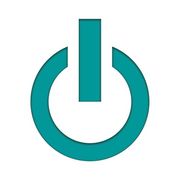4 Ways to Make the Most of Your MacBook Pro® Touch Bar

If you have a MacBook Pro® model from 2016 or later, you may have a row of icons at the top of the keyboard. This touch-sensitive OLED display can be customized with features and shortcuts that can make your user experience more seamless. Make the most of this computer upgrade by keeping the following tips and tricks in mind.
How to Use Your MacBook’s Touch Bar
1. Touch ID
One of the Touch Bar’s most appealing features is a Touch ID sensor. Located on the upper right side of your keyboard, the built-in privacy system can be used to unlock your MacBook Pro instead of using a password, auto-fill forms on Safari, and make secure payments with Apple Pay®.
To set it up, select System Preferences on the Apple® menu and select the Touch ID preference pane. From there, you’ll be able to add your fingerprint and connect it to your account.
2. App Controls
The Touch Bar is a versatile tool that’s capable of adapting to popular applications. Because it’s integrated into macOS Sierra®, you can perform various tasks when using native Apple apps with simple controls relevant to the software. For example, you can perform simple edits in Photos®, accept or decline FaceTime® calls, or switch tabs in Safari®.
3. Text Editing
 The Touch Bar also includes helpful widgets to write and send texts more easily. Similar to iOS®, it includes keyboard shortcuts to get predictive text and emojis with the tap of an icon.
The Touch Bar also includes helpful widgets to write and send texts more easily. Similar to iOS®, it includes keyboard shortcuts to get predictive text and emojis with the tap of an icon.
To access text suggestions and convert words into emojis, click on the keyboard to the left of the control strip. The smiley icon pulls up frequently used emojis so that they’re always on hand, but you can access the complete emoji collection by tapping the clock icon to the left.
4. Accessibility Settings
You don’t need expensive computer upgrades to accommodate a disability. Instead, those who require assistive technologies can customize their Touch Bar with accessibility features.
Those with low or no vision can enable VoiceOver® to dictate what’s on the screen and monitor gestures and actions, change magnification levels with a zoom function, or switch the control to display the Touch Bar directly on the laptop screen. These options can be turned on under the Accessibility tab in System Preferences.
Get in touch with Experimax Canton for more advice on how to customize your Touch Bar. The Michigan-based tech store has a wide range of premium, pre-owned Apple products, including the MacBook Pro, iPhone®, and iPad®. They’re also equipped to handle computer upgrades and repairs, and they provide one-year limited OEM warranties with every purchase of a Mac® or iPhone. For more information, call (734) 927-4047 or visit their website.
About the Business
Have a question? Ask the experts!
Send your question