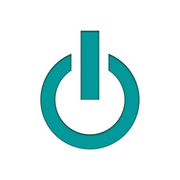3 Steps to Switch From a PC to a Mac®

If you're like many PC users, you've probably considered trading up to an Apple® computer, but transferring data and getting used to a new ecosystem can seem daunting. Fortunately, the process isn’t as complex as it might seem, and most of your software should work on your new machine. If you’re thinking of picking up a new or used Macbook® or Mac desktop system, these tips should make the migration a lot easier.
How to Transition From PC to Mac
1. Consider Your Hardware
If you plug an external hard drive, mouse, or other hardware into your machine, you might be worried about compatibility with the Apple operating system. Fortunately, most modern computer hardware is designed to work with both Mac and PC computers.
However, you may have to check whether the new computer you’re looking at has enough ports. While iMac® desktop computers should have plenty of Thunderbolt or USB ports, MacBook laptops may not have enough to power all of your devices in the way you're accustomed to. In this case, you may need to use a port adapter or consider switching to a Bluetooth-enabled mouse, speakers, or graphic tablet.
2. Check Your Software Needs

Most common software is designed to work with on either Windows® or Mac systems, so your transition may be relatively seamless. For example, Adobe Creative Suite®, Zoom®, and Microsoft Office® are all available in the Apple App Store®.
If you do routinely use a specialized program that isn’t compatible with macOS®, the App Store will likely have a counterpart that uses the same file format. Before investing in a new or used MacBook, you may want to do some research to find out which programs run unusual or uncommon files.
3. Use the Migration Assistant
Apple includes a built-in Migration Assistant that makes transferring data from one machine to another simple. This user-friendly program transfers everything from your email contacts and calendar to pictures, files, and even your system settings.
To use this service, connect both your PC and your Mac computer to the same network, then run the assistant on the PC. Next, run the Migration Assistant on the Mac, and select "From a Windows PC" when it asks what kind of computer you’re transferring from.
The assistant will prompt you to enter the administrator name and password and should show the same passcode on both displays. After you hit enter on each computer, the Mac should show a list of files it can transfer over. Simply select the items you want from the list and click Continue. When the transfer is complete, you’ll be able to set a new password for your Mac account.
As the Orange County, FL, area’s premier Apple experts, Experimax Northeast Orlando has the equipment and expertise to make switching to a Mac as easy as possible. Their inventory features an incredible selection of high-quality used MacBook laptops and iMac desktops, and their experienced tech team will even transfer over your data for you. Visit their website to browse their selection, follow their Facebook for more tips and advice, or call (407) 802-4663 with any questions.
About the Business
Have a question? Ask the experts!
Send your question