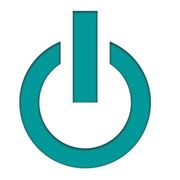How to Troubleshoot a Flickering MacBook® Screen

Apple® laptops are extremely reliable, using some of the most advanced hardware and software on the market. However, no electronic equipment is perfect, and some MacBook® users have reported flickering screens that can make the devices almost unusable. If your MacBook screen is acting up, below are a few troubleshooting tips for correcting the issue.
3 Tips for Fixing Flickering MacBook Screens
1. Update Your Operating System (OS)
In most cases, screen flickers are caused by a conflict between the OS and the graphics processing unit (GPU). Apple may have fixed the bug in a subsequent update, so make sure you’re running the latest macOS version. Go to the App Store® or open System Preferences in the Apple Menu, and download any updates waiting for you. As always, be sure to back up all your data before updating your operating system.
2. Clear System Caches
 Data held in your cache or corrupted system logs can also cause issues with your screen. If an update didn’t solve the problem, download CleanMyMac® or a similar app free from the App Store. These apps will clear out the cache files, check for conflicts, and boost the performance of your system.
Data held in your cache or corrupted system logs can also cause issues with your screen. If an update didn’t solve the problem, download CleanMyMac® or a similar app free from the App Store. These apps will clear out the cache files, check for conflicts, and boost the performance of your system.
3. Reset the Parameter RAM (PRAM)
The PRAM is the short-term operating memory where basic system settings are stored. Turn off your Apple laptop, then restart it. As soon as it starts powering up, press and hold Command, Option, P, and R simultaneously. This key combination will reset the PRAM, which should correct the problem. If your screen is still flickering, you may need to take your MacBook to a specialist.
As your local Apple experts, Experimax Haymarket has the expertise to handle almost any issue, from flickering screens to failing hard drives. They also boast fast turnaround times and can handle many issues while you wait. To have an expert in Haymarket, VA, check out your Apple laptop, visit their website, or call (571) 342-3550.
About the Business
Have a question? Ask the experts!
Send your question